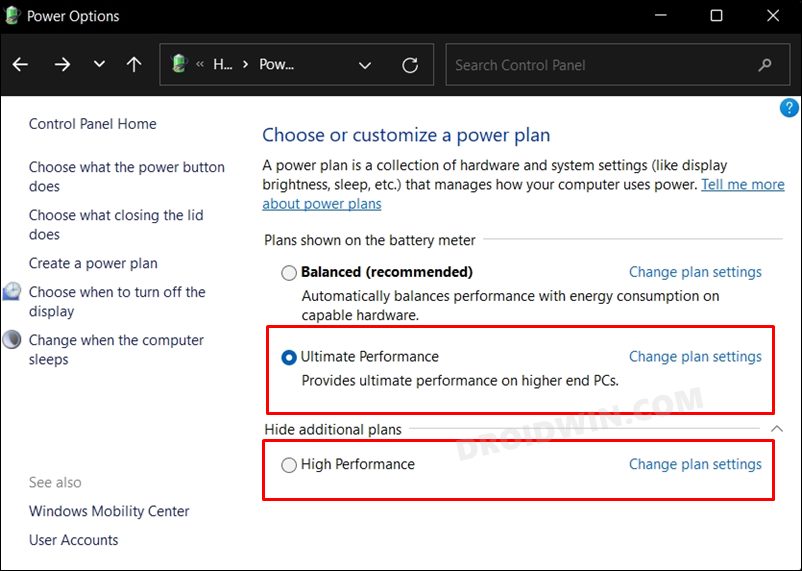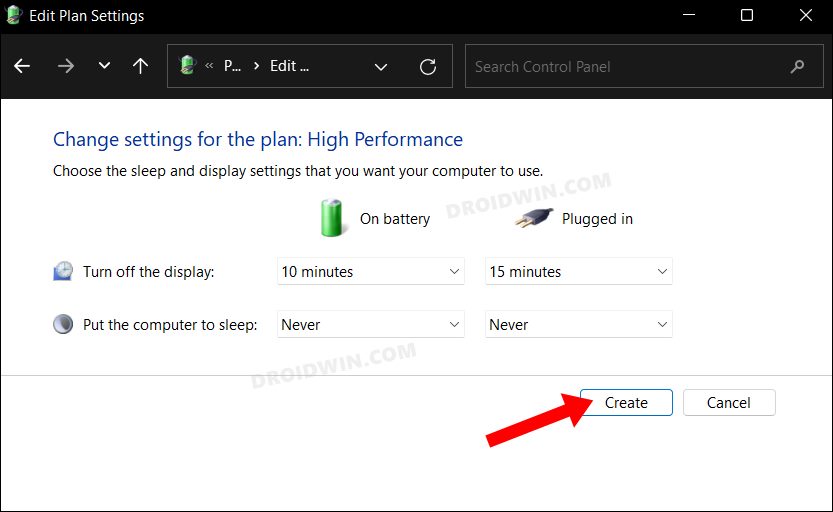On the other hand, Power Saving gives more weightage to the conservation of battery whereas High Performance would try and improve the overall performance of your system. By default, Windows settles with the Balanced Mode and that is more than sufficient for the everyday usage of your PC. However, if you are mostly inclined towards resource-intensive tasks, then a ‘balanced’ approach might not be sufficient.
Instead, you might need a tad extra power for your CPU, and for that, a High Performance plan might be the perfect one. However, you might not be able to access the said plan as Windows has hidden it from its OS. With that said, there does exist a nifty method through which you could easily enable the High and Ultimate Performance Power Plans on your Windows 11 PC. And in this guide, we will show you how to do just that. Follow along.
How to Enable High Performance Power Plan in Windows 11
There exists three different methods through which you could carry out the said task and we have listed all of them below. You may try out the one that is in sync with your requirement.
Method 1: Via Control Panel
Method 2: Via Command Prompt
Method 3: Via Command Prompt (Again!)
That’s it. These were the three different methods to enable the High Performance Power Plan in Windows 11. If you have any queries concerning the aforementioned steps, do let us know in the comments. We will get back to you with a solution at the earliest.
How to Enable Ultimate Performance in Windows 11
Is the High Performance Mode still not able to meet your graphics-intensive requirements? Well then, it’s time to take it a notch higher and enable the Ultimate Performance Power Plan on your Windows 11 PC. However, do keep in mind that it would end up draining your laptop’s battery at a much higher rate. So if that’s well and good, then let’s get started.
How to Delete High and Ultimate Power Plans
If at any point in time, you wish to delete these manually created power profiles, then you could easily do so via the below-given instructions: So with this, we round off the guide on how you could enable High and Ultimate Performance Power Plans on your Windows 11 PC. Likewise, we have also listed the steps to delete these plans. If you have any queries concerning the aforementioned steps, do let us know in the comments. We will get back to you with a solution at the earliest.
Windows 11 Stuck in Bootloop/Cannot Boot to OS: How to FixHow to Uninstall Apps using Command Prompt (CMD) or Powershell in Windows 11How to boot Windows 11 to Safe Mode when it cannot boot to OSGame crashing on 12th Gen Intel Core Processor on Windows 10/11: Fix
About Chief Editor